- 903.757.4530
- gsorders@techteam.org
- Longview, TX
- Open Weekdays 8-5 Central Time
Menu
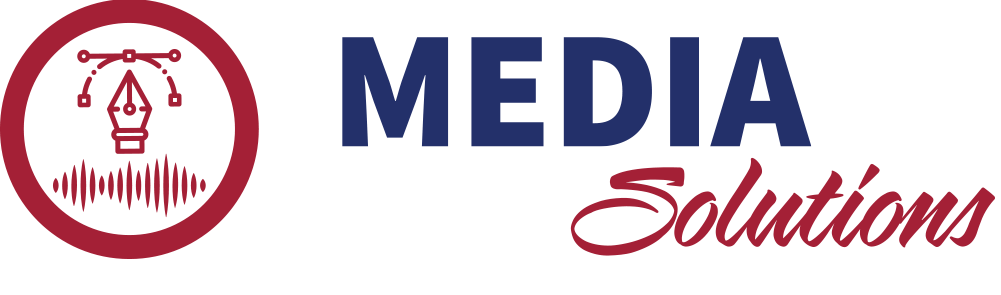
If you have your own design or are having someone design for you, please download a template for your product.
• The templates will contain the correct resolution. Generally, files should be kept around 300 dpi. Large display designs can be 150-200 dpi to keep the file size manageable.
• We have templates for Photoshop and Illustrator. For all other design software please use the JPG or PNG templates.
How to set up your files.
• Designs should be 100% to scale.
• Please extend your design into the bleed area. This area is hidden but this gives a clean area for shifting.
• If using Adobe software please send your design in layers. (this lets us make color corrections easier). It also lets us make subtle changes if your template is not exactly correct. Send PDF, PSD, AI, SVG
• If using other software please send your designs in PDF, with layers if possible.
• Turn all fonts to outline or rasterize them.
About Images for us to do a design for you:
If you are sending us images to use in a design we are making for you please send the biggest and best images you have. The ones straight from the camera are best. Please avoid sending images that you have downloaded from Facebook, messenger etc. as these have been compressed. If we have to work with poor images it will cost you a lot more in design time for us to fix them up for print.
A small Tutorial on images for print. | |||||||||
Raster images are set on a grid of squares so they have jagged edges. Most images, including photographs, will be raster images. Vector or line images are mathematically calculated and have smooth edges. These are preferable for Logos.This would typically be an AI, SVG, EPS, or PDF or similar file type created in Illustrator or similar vector software. If the logo file you have is too poor for print we can recreate it for you at $20 per hour design time | |||||||||
 | |||||||||
| Good file 300 ppi | Bad File 72 ppi | |||||||||
The quality of the image for print is dependent on how many pixels per square inch there are (dpi) and how big the image is in square inches. Everything for large displays should be set to the minimum of 150 dpi, preferably 300 dpi. For literature, 300 dpi or more is required. The file should also be exactly the size that it will be printed. We know this is not possible for large displays. This is why we like files straight from the camera, there is more data there for us to enlarge the images successfully. If a file is really small you cannot make the information in it better by simply increasing the dpi or the inches. The information has to be there to begin with. We can recover some detail through specialized AI software. If you have a photo that you just love but it is rather rough looking we can usually improve the photo but that will cost you $20 per hour design time. Here is an example of one we did for a deluxe retractable. | |||||||||
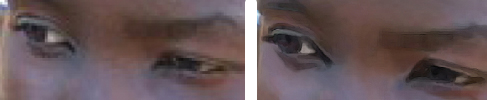 | |||||||||
| Close up of original file 3×5″ 72 ppi | Close up of repaired photo 10×16″ 300 ppi |
It is easiest to put all of your files in one folder and ZIP them for ease of uploading. If you want you can upload multiple files. Name the zipped file or be sure and put your name in the information boxes we can identify them. Please keep your total compressed file size under 20 gb. Do not close the page until your upload is complete.
We have established a policy of only providing our services and products to like-minded organizations. Please see our Eligibility section to begin this process.
Get INvolved and help make an impact on the world. TECH Team focuses on helping missions and churches spread the gospel and build the body of Christ more effectively.
We have the solutions you can afford!
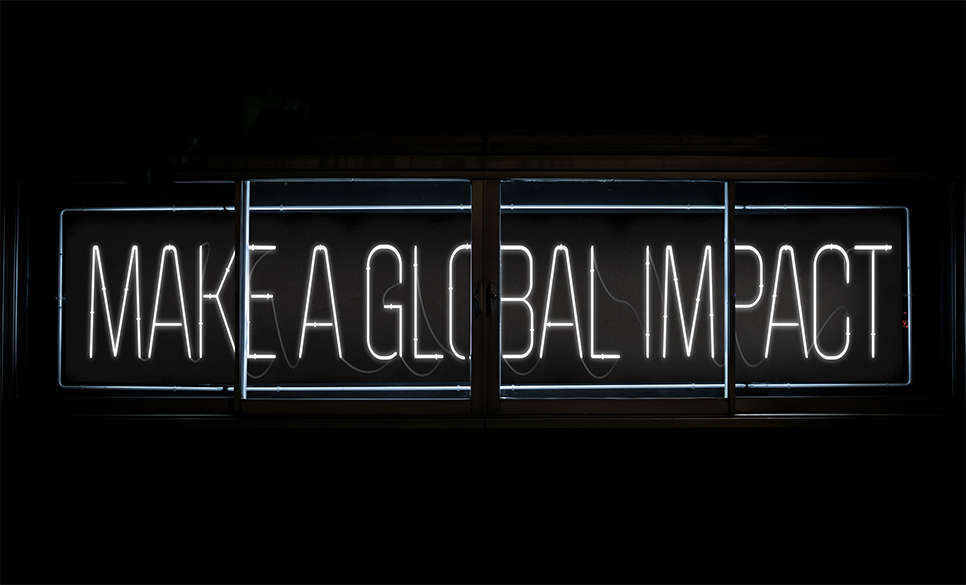
For ease of uploading you can zip all of your files into one folder. (Select your files, right click and select ‘compress’ or ‘zip’) Each upload has a 2 GB limit. Be sure and tell us in the message line who the file is for. Do not close the page until the file upload is complete.
See our Template Page to download Templates if you wish to create your own design
(Please see our Graphic Guidelines for how to prepare your files and how to Zip files.)
Upload elements for your design OR upload your finished design.
If you have any questions please contact us at
gsorders@techteam.org or call us at 903-757-4530
If you have any questions please contact us at
gsorders@techteam.org or call us at 903-757-4530