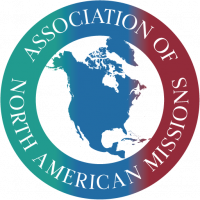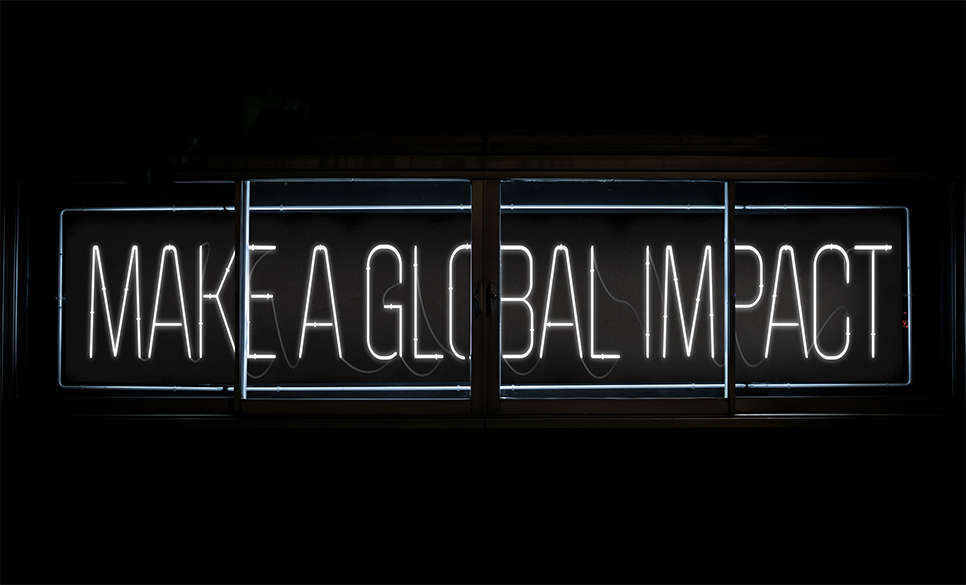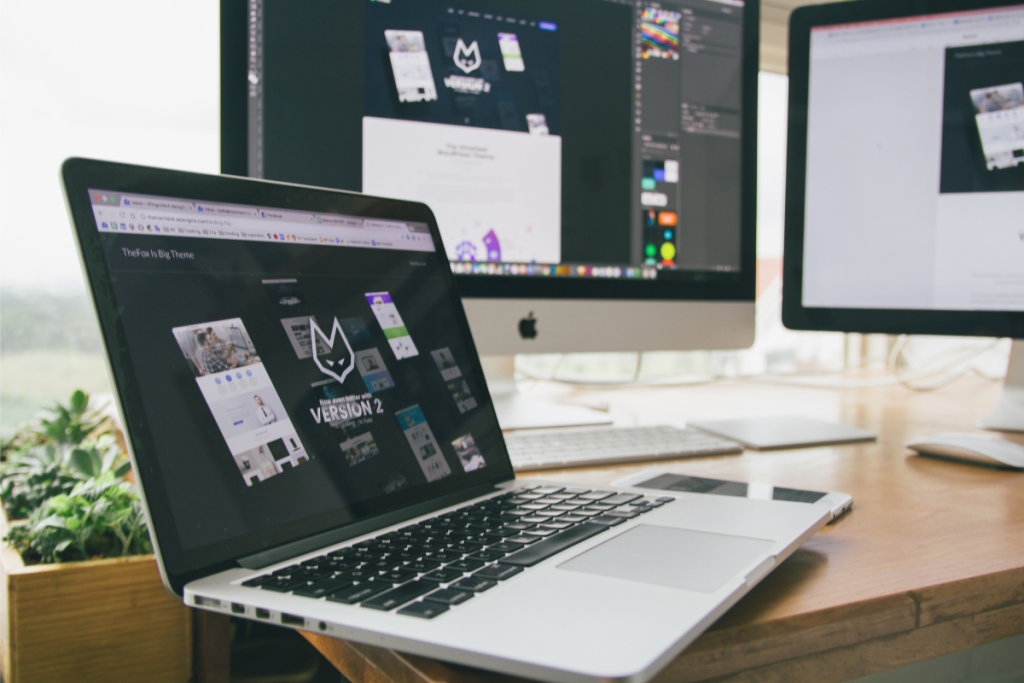
Are you needing to edit a WordPress website?
Editing WordPress websites is very similar to editing a Microsoft Word document is just a matter of learning where to look for the tools you need. In this tutorial we will take a brief look at how to edit a WordPress site and where to find the tools you will need.
Step 1: Administrator Panel
First, let’s take a look at the main page when you first login to your administrator panel. The photo below shows you where to find the main areas of your website. Your menu may not look the same as this one, but will have the same links.
NOTE: The menu varies depending on what additional software is installed on your WordPress.
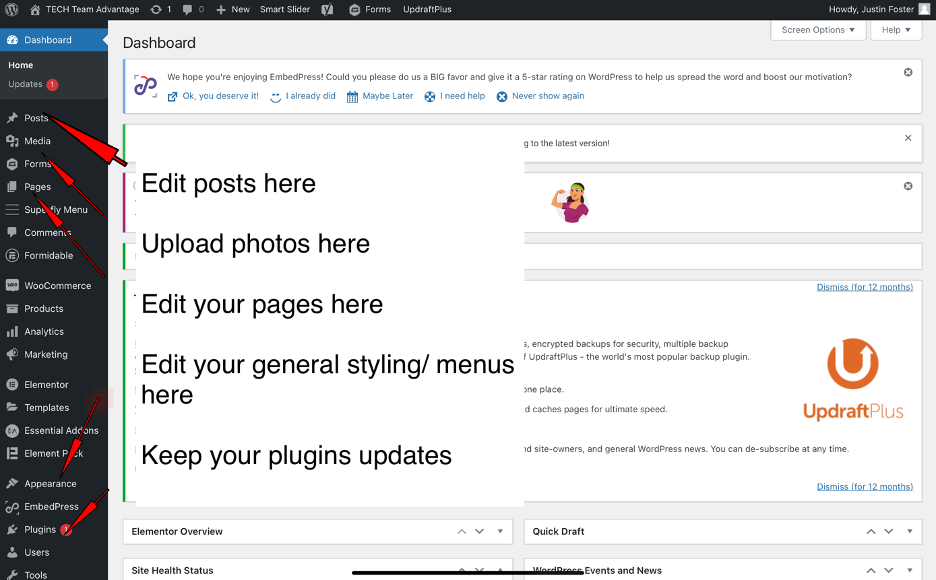
Step 2: Creating & Editing Pages
To edit a page, first select “Pages” from the lefthand menu. This will bring up a list of the pages you have on your website. You can then select which page you would like to edit, or you can create a new page. The following instructions also apply to editing blog posts.
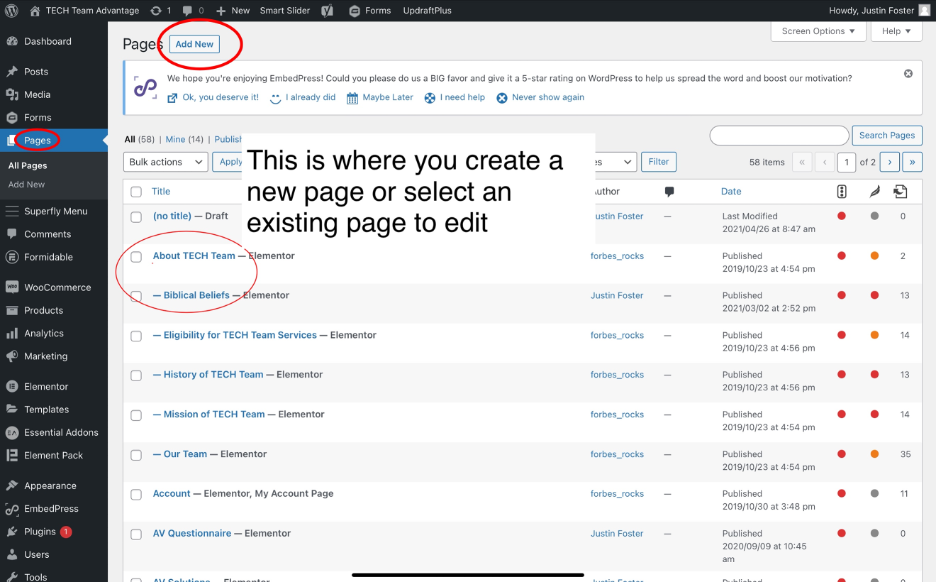
Step 3
Once you have selected a page to edit (or create), you will see the following:
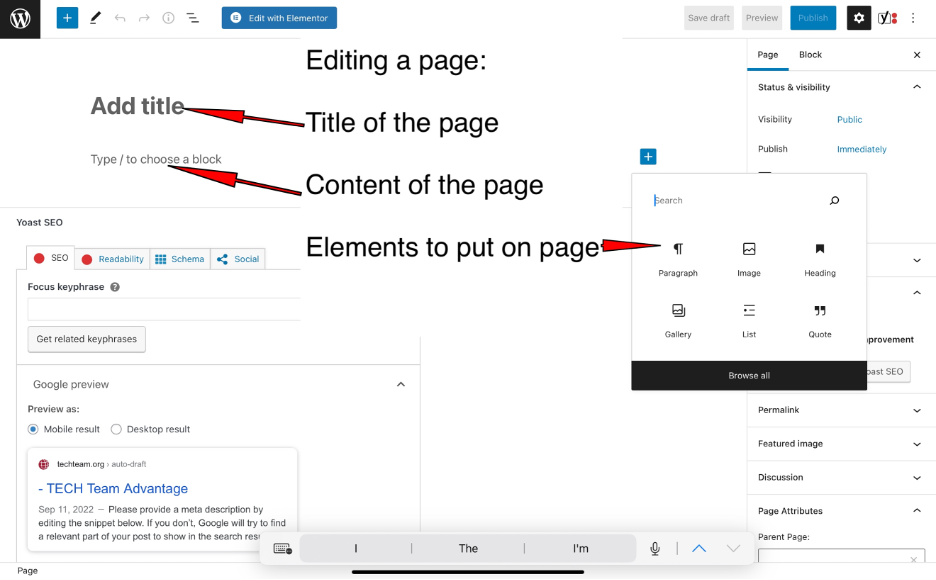
Step 4: Editing Pages
From here you will need to edit or create a title for your page.
After you’ve created a title, you can then start adding or editing elements on your page using the + button seen on the righthand side. You can access additional tools (i.e. paragraphs, photos, etc.) by expanding this menu. All photos added to your website will be stored in your media folder (see main menu above).
Once you have finished editing the page, you can either save it as a draft to finish later or publish the page. Publishing the page will allow the public to view the page you just created.
If you created a new page, you will need to add it to your main menu. Under pages, you will select “View All” to find the new page you created. Once you’ve located the page, select the button that reads “Add to Menu” below. You can then drag that new menu item around until it is in your preferred location.
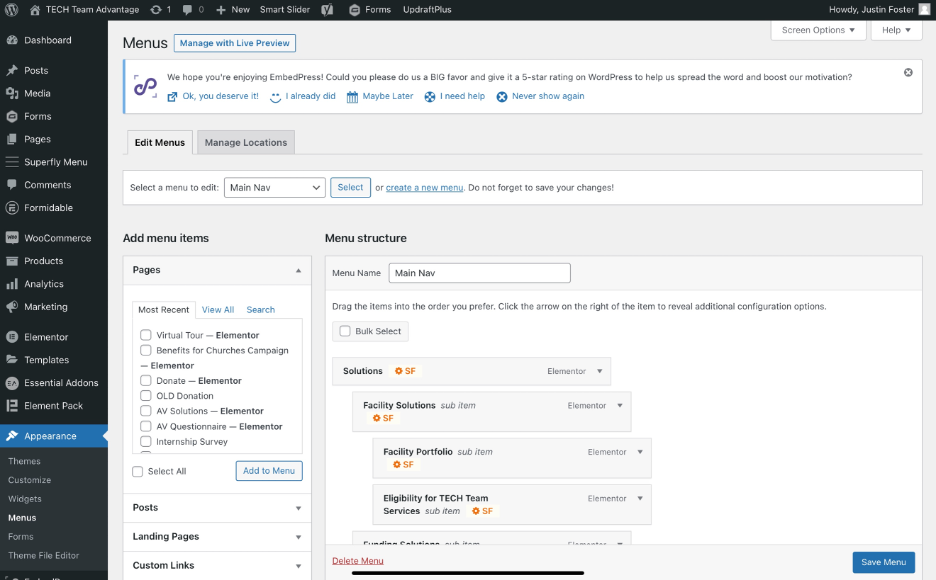
Step 5: Plugins
Make sure you keep all of your plugins updated for security purposes. You do not want to leave the plugin page until all updates are complete and have turned green.
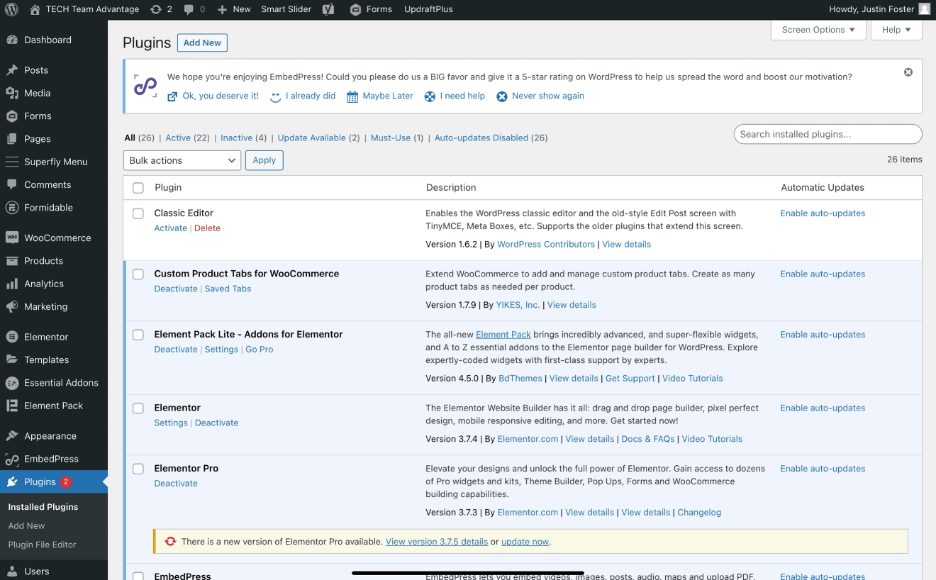
Helpful YouTube Videos:
Editing Pages:
Editing Menus:
Editing Blog Posts:
Conclusion
TECH Team Advantage offers affordable graphic design services to like-minded missionaries, churches, and Christian organizations! If you’re interested in having a WordPress website designed, our team in Graphic Solutions can help!
Please visit this link to learn more about our eligibility requirements: https://bit.ly/3naODp8